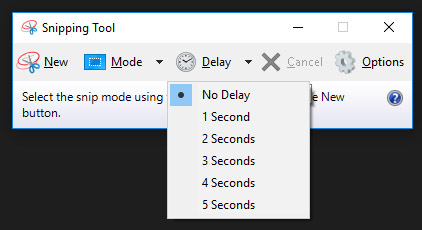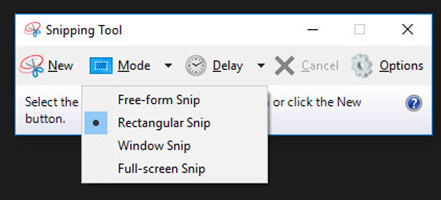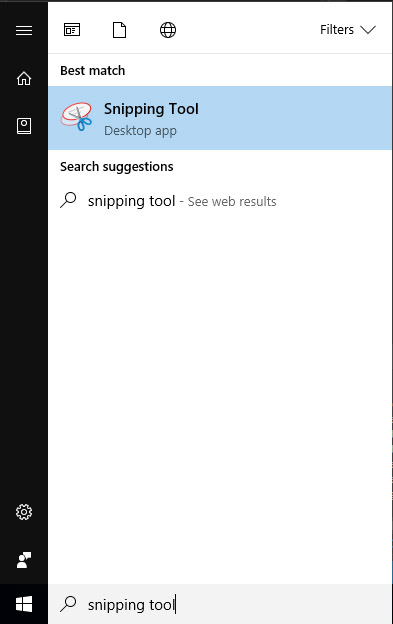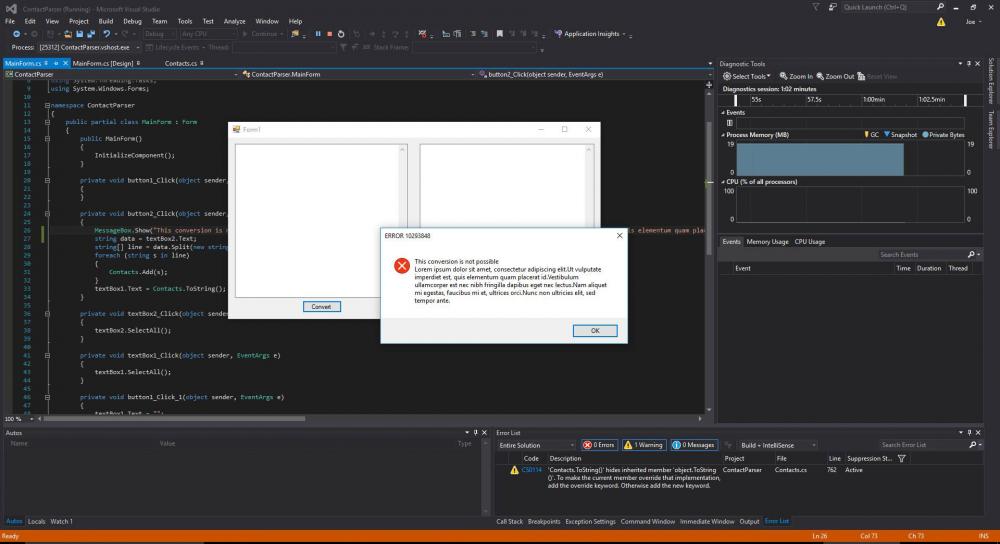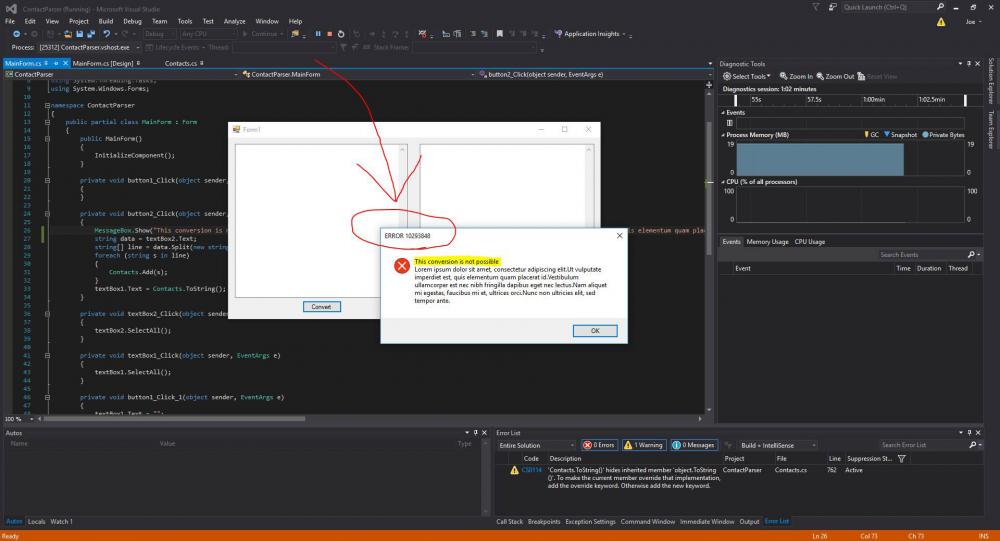How often does it happen that you’re working on something and have an error come up or something on the screen just looks? You call tech support and spend 20 minutes trying to describe what the screen looks like and then, after your blood pressure goes back down, the technician still has to come over to take a look or establish a remote session.
Now, there’s nothing wrong with getting a visit, or using remote sessions, but there are plenty of computer problems that can be cleared up if the tech could just see your screen. And fortunately, our friends at Microsoft have considered that and built a tool right into Windows just to capture screenshots. It’s call the Snipping Tool, and with it you can capture a window or the whole screen and paste it right into an email.
To start the Snipping Tool click the Start button and type “snipping tool” in a search. Select Snipping Tools from the list.
In the Snipping Tool, select New and click at the top of the area you want to capture, like a windows or dialogue box. Drag the mouse and it’ll drawn a rectangle. When you release the mouse button, you’ll have that section of the screen captured. Select Edit -> Copy and it’ll save the image to the clipboard for use in another program or save it as a jpeg. You can also use the Email button right in the Snipping Tool.
Take a look at just how simple it is to use:
You can also change the type of capture by selecting Mode (in older versions, it’s a dropdown arrow beside New button). The Window Snip will allow you to select a window to capture and the Full-screen Snip will capture everything.
The most recent version has a Delay button as well, which opens a lot of possibilities. If you have a menu structure or process you have to go through to get the screen you want, then you can set the mode to Full-screen and set a delay of 5 seconds. Now click New and you’ll have 5 seconds to get everything exactly the way you want it before you capture and send it off.
Lastly, you can add annotations to make your question or comment more clear. There is a freeform pen tool you can use to draw circles, arrows or underlines. And there is a highlighter.